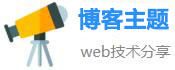信息app美女直播app
pdf怎么截图,快捷截取PDF页面,轻松实现高效截图
PDF 是日常工作和学习中应用广泛的文件格式,其中包含了丰富的信息和内容。有时候,我们需要从 PDF 中截取部分内容进行使用,这时候就需要使用 PDF 截图功能。
在这篇文章中,我们将介绍如何使用 PDF 工具进行截图,并提供一些快捷的方法和技巧,帮助你轻松实现高效截图。
方法一:使用 Adobe Acrobat 截图
Adobe Acrobat 是一款专业的 PDF 编辑软件,它提供了强大的截图功能,可以满足大多数用户的需求。以下是详细步骤:
打开 Adobe Acrobat,找到需要截图的 PDF 文件;
选择“工具” - “选择和缩放工具”;
选择需要截图的页面,并缩放到合适大小;
选择“工具” - “截图工具”;
用鼠标选择需要截图的区域;
选择“文件” - “另存为”,将截图保存到本地。
通过上述步骤,你可以轻松地完成 PDF 截图,并将其保存到本地进行使用。
方法二:使用 Preview 截图
Preview 是 Mac 上的一款预览软件,除了可以预览文件之外,还提供了强大的截图功能。以下是详细步骤:
打开需要截图的 PDF 文件;
选择“工具” - “矩形选择工具”;
用鼠标选择需要截图的区域;
右键点击选择的区域,选择“复制”;
打开“画图”或其他绘图软件,粘贴刚刚复制的内容;
选择“文件” - “另存为”,将截图保存到本地。
通过上述步骤,你可以使用 Preview 轻松地完成 PDF 截图,并将其保存到本地进行使用。
快捷截取 PDF 页面
除了以上两种方法,还有一些快捷截取 PDF 页面的方法,可以帮助你轻松实现高效截图。
方法一:使用快捷键
在 Windows 系统中,你可以使用快捷键“Ctrl + Alt + S”来截取当前屏幕。

在 Mac 系统中,你可以使用快捷键“Command + Shift + 4”,然后用鼠标选择需要截图的区域。
方法二:使用第三方工具
除了以上方法,你还可以使用第三方工具进行快捷截图。以下是一些常用的工具:
Snagit
Greenshot
Lightshot
通过使用这些工具,你可以更加快速、高效地完成 PDF 截图。
总结
PDF 截图是我们日常工作和学习中经常需要使用的功能,它可以帮助我们轻松地截取 PDF 中的重要内容。在本文中,我们介绍了两种 PDF 截图的方法,以及一些快捷截图的技巧。希望这些方法和技巧可以帮助你更加高效地完成 PDF 截图。
相关文章
- switcher,转换X:一键快速拨转您的设备功能
- 7m国产视频,创新国产7m视频,沉浸式体验!
- 阿拉戈克,神话世界中的巨兽:阿拉戈克 - 古老神话中崭露头角的巨兽阿拉戈克
- 屠城辅助网,「剑与荣耀:屠城辅助网」- 战场新利器!
- 宋体下载,【创新特性】超便携又高效!全新宋体下载工具来袭,下载速度快到飞起!30字以内
- 77file,Fast and Secure File Sharing Introducing 77file
- 手机表格,数据记录轻松搞定,手机表格助你高效工作
- 4222阵型,未来战场,4222阵型再出击!
- 天下精品传奇,「传」一代经典,重温传奇,尽在天下精品!28字
- 温婉为什么会封号,温婉也暴躁,为何封号?